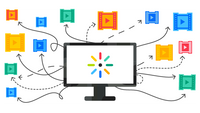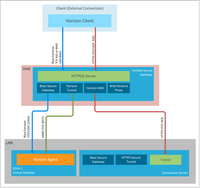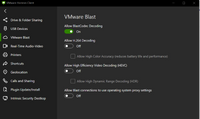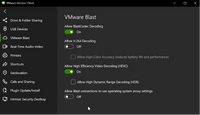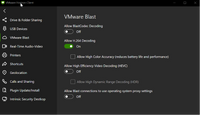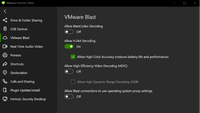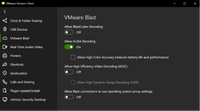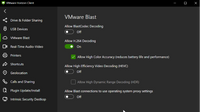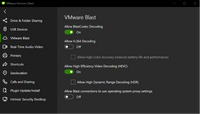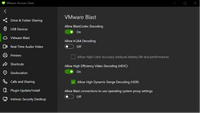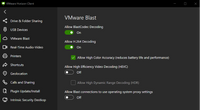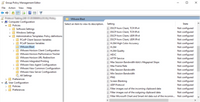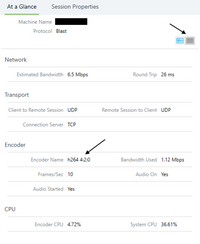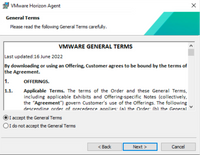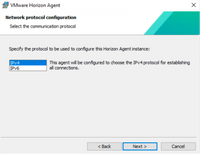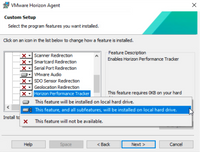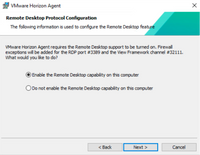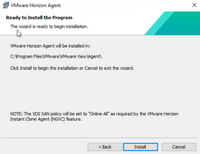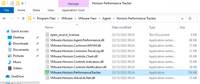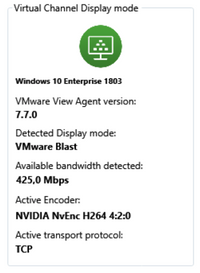This blog is about the codec settings for the Horizon client and using blast extreme.
Postdate: 03-03-2023
I found a problem with the Horizon Client when implementing this at a costumer environment, the problem is that the colors where not accurate whit the ESB Horizon Client 2111.
When reading the release notes from VMware I found the problem: VMware Horizon Client 2203 for Windows now supports full range color and improved color fidelity when using H264 4:4:4 or HEVC 4:4:4.
To solve this problem, download at least the Horizon Client 2206 or better the ESB 2212 version.
Download version 2206 for Windows.
Download version 2212 for Windows.
You can install Horizon Client for Windows on PCs and laptops that use a supported Microsoft Windows operating system.
Supported Windows versions:
- Windows 11 version 21H2, 22H2.
- Windows 10 version 20H2 21H2, 22H2 and Enterprise LTSC 2019, Enterprise LTSC 2021.
- Windows Server version 2012, 2016, 2019 Latest update.
Horizon Client for Windows requires the latest maintenance release:
- VMware Horizon 8 version 2006 or later
- VMware Horizon 7 version 7.13 or later
More requirements for Windows client systems can be found here.
After this solved the problem, I did investigate how to set the correct codec for the blast extreme and found that you can set it multiple way’s and I like to tell you about it.
I start with telling you something about de Blast Extreme protocol.
Blast Extreme is a display protocol that the horizon client can use to connect to your horizon environment.
Blast Extreme supports two transport protocols:
- TCP (Transmission Control Protocol)
- UDP (User Datagram Protocol).
The protocol has broad client support for Windows, Linux, Mac, Android, iOS, Chrome, HTML Access clients.
An external connection looks like this:
Blast Extreme can use the following display protocol codecs:
- JPG/PNG
- Blast Codec
- H.264
- HEVC (H.265)
In addition to the four codecs, Blast Extreme supports several codec options that can help to support different use cases:
- H.264 with High Color Accuracy
- Encoder Switch
- H.264 and H.264 with High Color Accuracy to an NVIDIA GPU
- HEVC with HDR Encoding
And now how to set this within the Windows Horizon Client 2212 for Windows.
Attention: For some codec you need to set an admin setting at the following registry location: HKEY_LOCAL_MACHINE\SOFTWARE\Vmware, Inc.\Vmware Blast\Config
I have selected the most common codec options for more options look here.
Codec JPG/PNG: Deselect all codecs and codec options.
Blast Codec: Deselect all codecs and codec options and Allow High Efficiency Video Coding.
Registry value EncoderBlastCodecEnable = 1
H.264: Select Allow H.264 Decoding.
H.264 with High Color Accuracy (HCA): Select Allow H.264 Decoding, and select Allow High Color Accuracy.
Encoder Switch Blast Codec and H.264: Select Allow H.264.
Registry value EncoderSwitchEnabled = 1 And EncoderBlastCodecEnabled = 1
Encoder Switch Blast Codec and H.264 with HCA: Select Allow H.264 Decoding, and select Allow High Color Accuracy.
Registry value EncoderSwitchEnabled = 1 And EncoderBlastCodecEnabled = 1
High Efficiency Video Coding (HEVC): Select Allow High Efficiency Video Coding.
HEVC with High Dynamic Range (HDR) Encoding. New in Horizon 8 2106: Registry value also needs to be set to 1 on the Client under: HKLM\SOFTWARE\VMware, Inc.\Vmware VDM\Client\AllowClientHDR to enable HDR.
NVIDIA Encoded H.264 (offloaded to GPU): Select Allow H.264 Decoding.
NVIDIA Encoded H.264 (offloaded to GPU) with HCA: Select Allow H.264 Decoding and Allow High Color Accuracy.
For administrators it’s also possible to set the codec settings with a Windows Group Policy template (ADMX).
Additional information about the Blast Extreme GPO settings.
How to Verify the Configuration u have set?
the way to see the running session configuration is to use the Horizon Performance Tracker.
With this tool you can see the session details and the encoder name.
To Install the Horizon Performance Tracker, install the agent with the Horizon Performance Tracker option enabled.
Start the installation and press Next:
Accept the General Terms.
Select the protocol.
Install the option Horizon Performance Tracker.
Choose the option you need.
The install location is shown, and press install.
After this the installation will be ready and you need to reboot.
The application can be found here.
Sometimes an other tool can help you and for me this was the Remote Display Analyzer.
This tool can help you to find the codec and you can switch between the codecs and till you found the right one.
For more info about Remote Display Analyzer look here.
Additional information about the Horizon Performance Tracker look here.
Download the Horizon Agent 2212 look here.
More Information about Blast Extreme optimization look here.
Thank you for reading if you have a question, remarks please let me know!